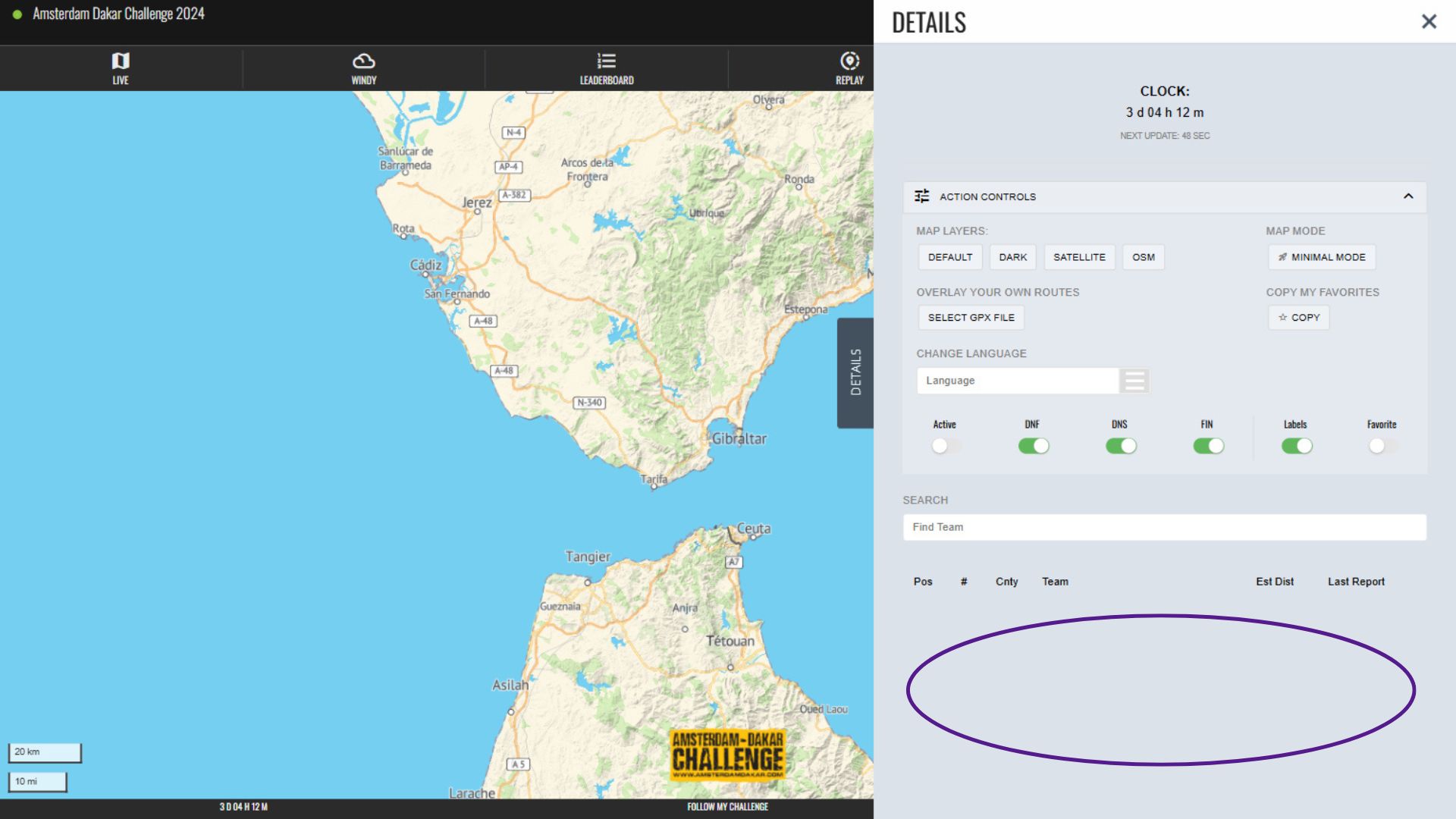To expand the Action Controls section within the Details menu, click the bar with the down arrow on the right-hand side. All elements below are within the Action Controls section of the Details menu.
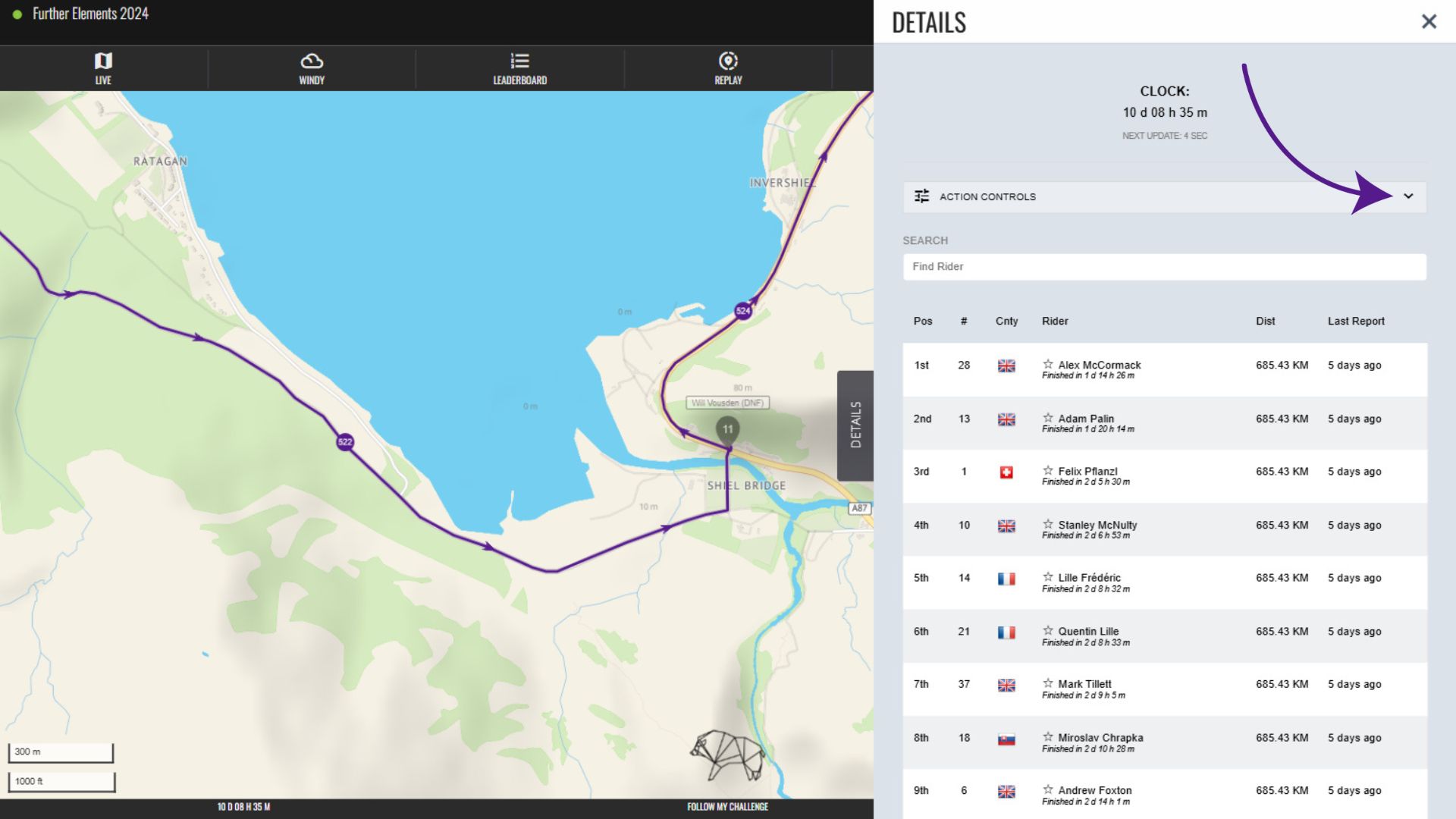
Map Layers
To change the map layer displayed, you can select from the available options displayed. Clicking one of the buttons will update the visible map layer to match.
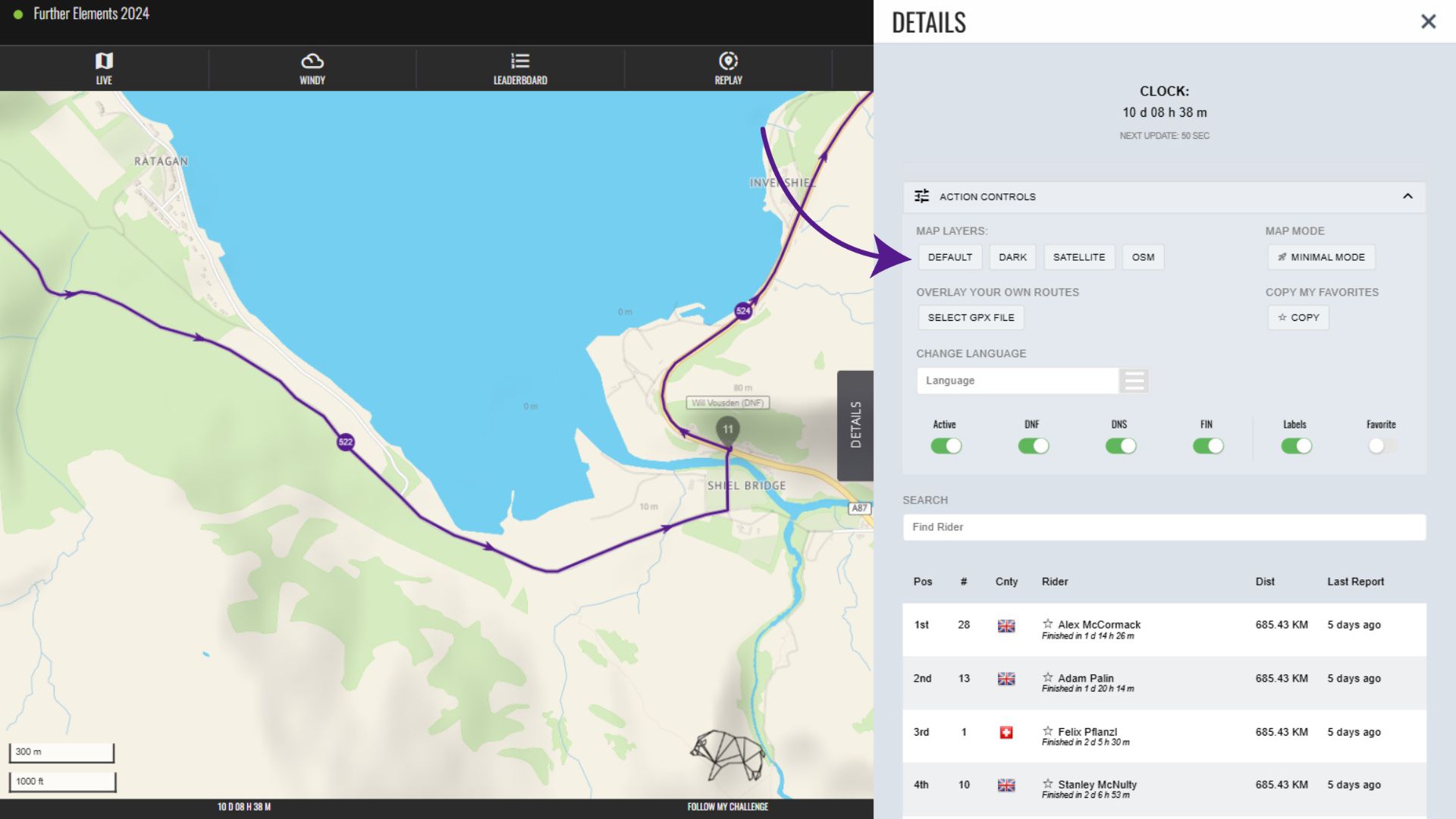
For example, this is the satellite view.
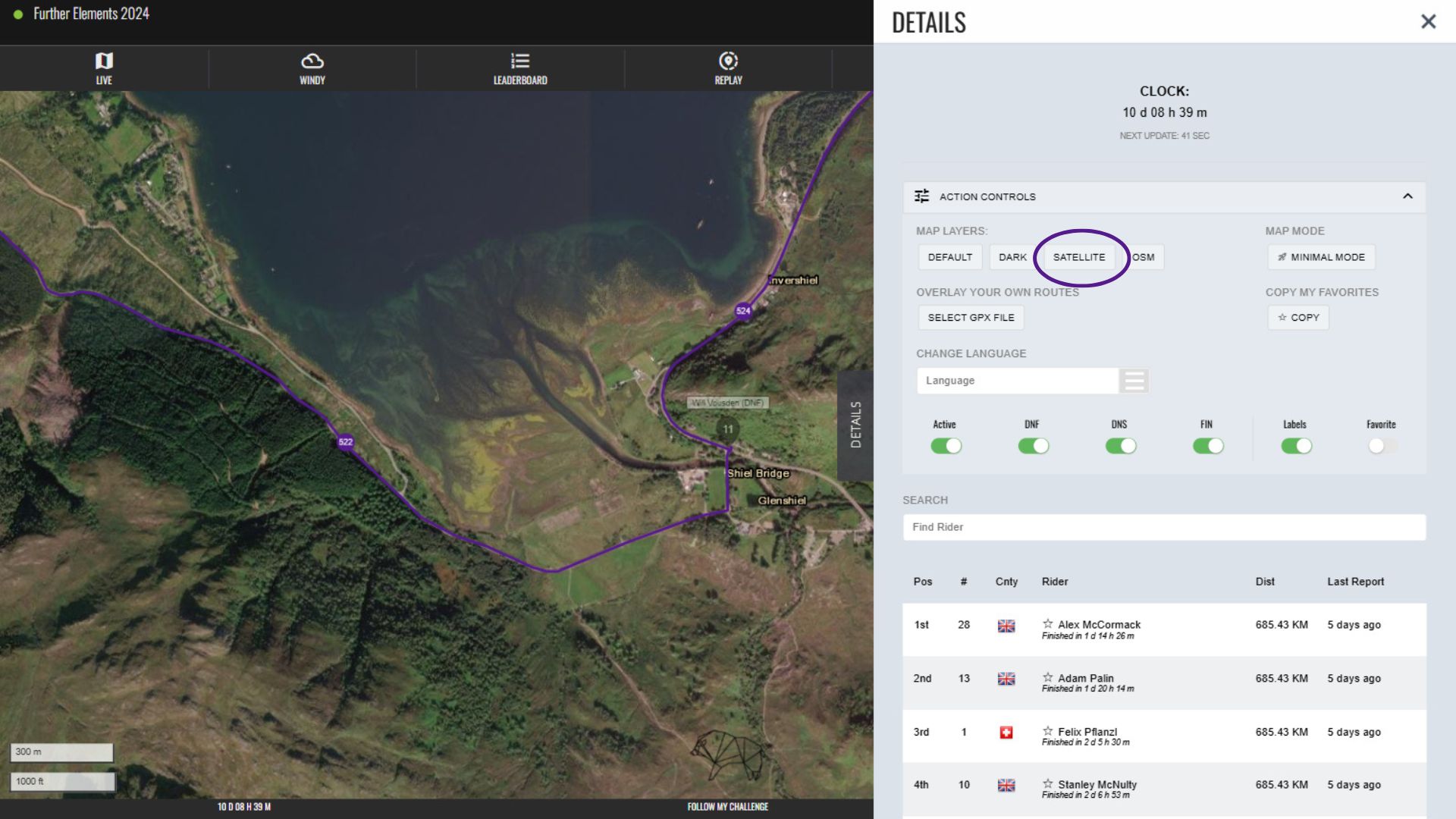
Minimal Mode
Minimal Mode is designed for use on devices with either a slow data connection or limited processing power and/or memory. For example, it is ideal for use when trying to keep track of participants in remote areas, where you might be relying on weak 4G signal or even 3G. Similarly, if you are using a very old and underpowered laptop, minimal mode will load faster and perform more reliably.
To open minimal mode, click the “minimal mode” button.
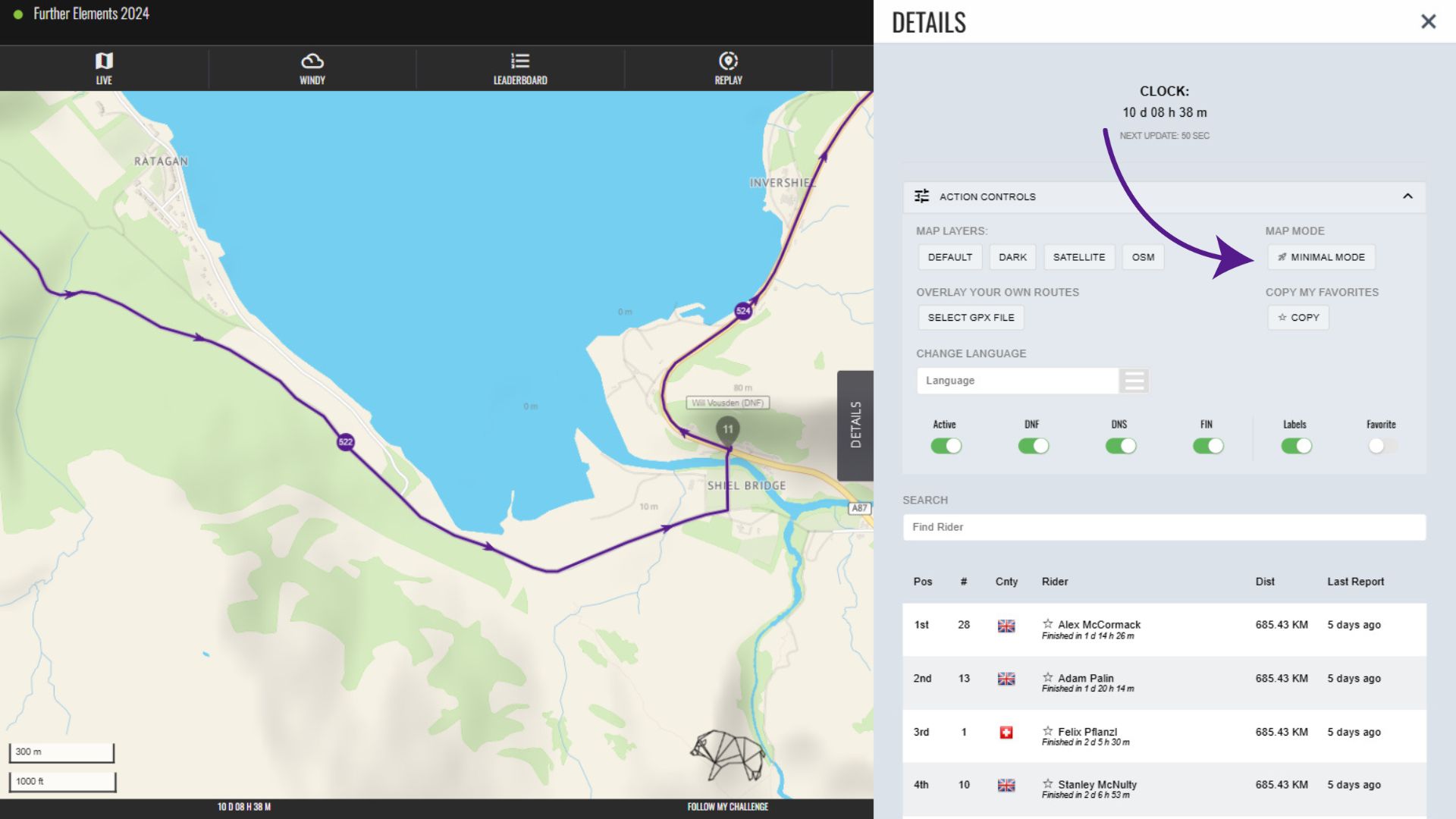
This will redirect you to the Minimal Mode version of the map, allowing you to bookmark/save this URL for use directly. The map displayed is a very basic version, loading the lightest OSM base map and without features like terrain shading, participant tracks, weather data etc. There is also no Details Menu.
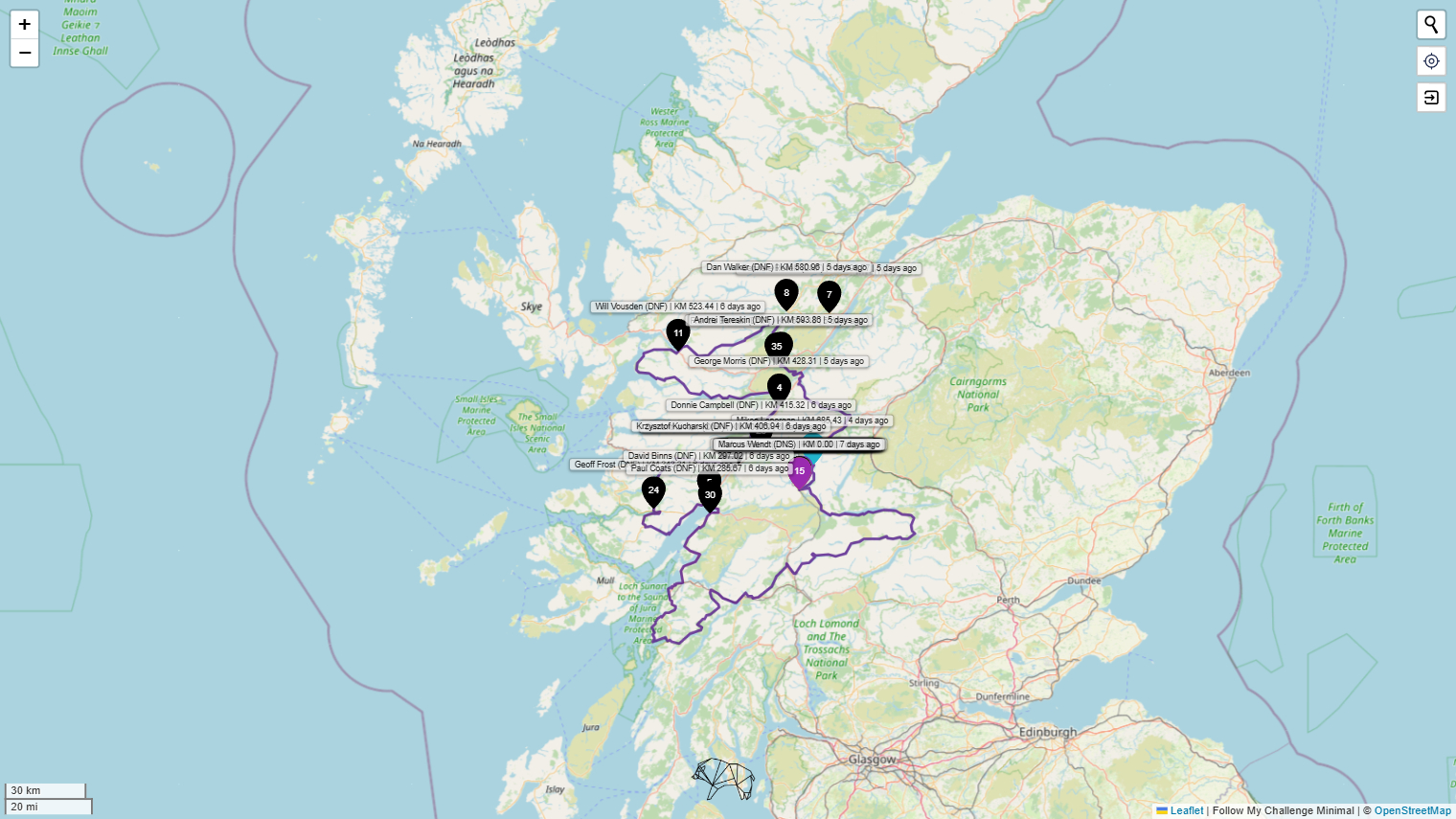
Overlay GPX Route File(s)
Our maps also have the option for you to overlay your own GPX route file within your browser. This will only be visible for you, but it allows you to make comparisons between routes you have saved and either the event route or the tracks of participants.
To load a GPX file to the map, click the “select GPX file” button.
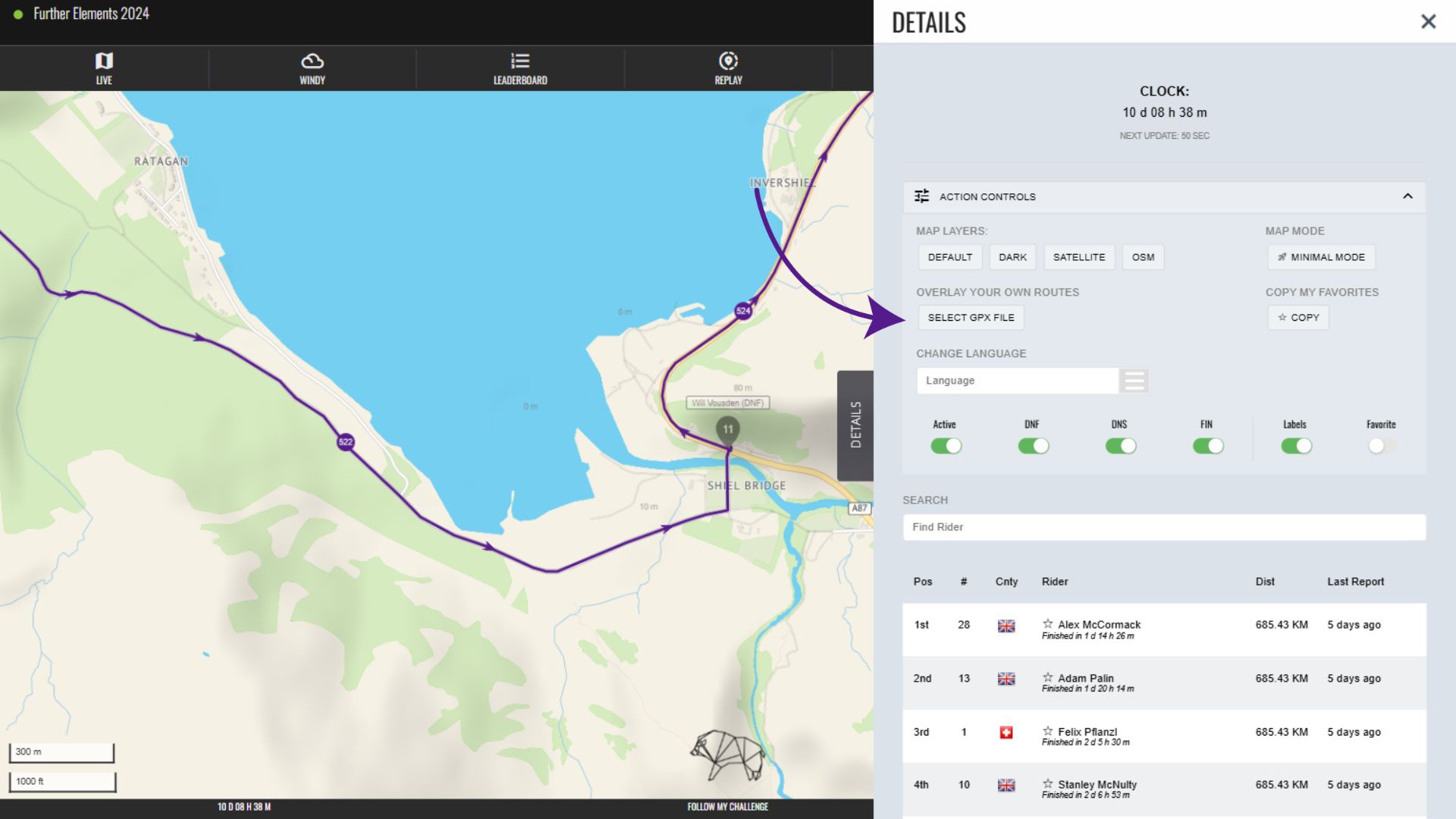
This will then open a file uploader/explorer, which will allow you to select a GPX file saved on your device. Please be aware that GPX files are uncompressed and can be quite large if the routes are long, so it is recommended to do this while on WiFI.
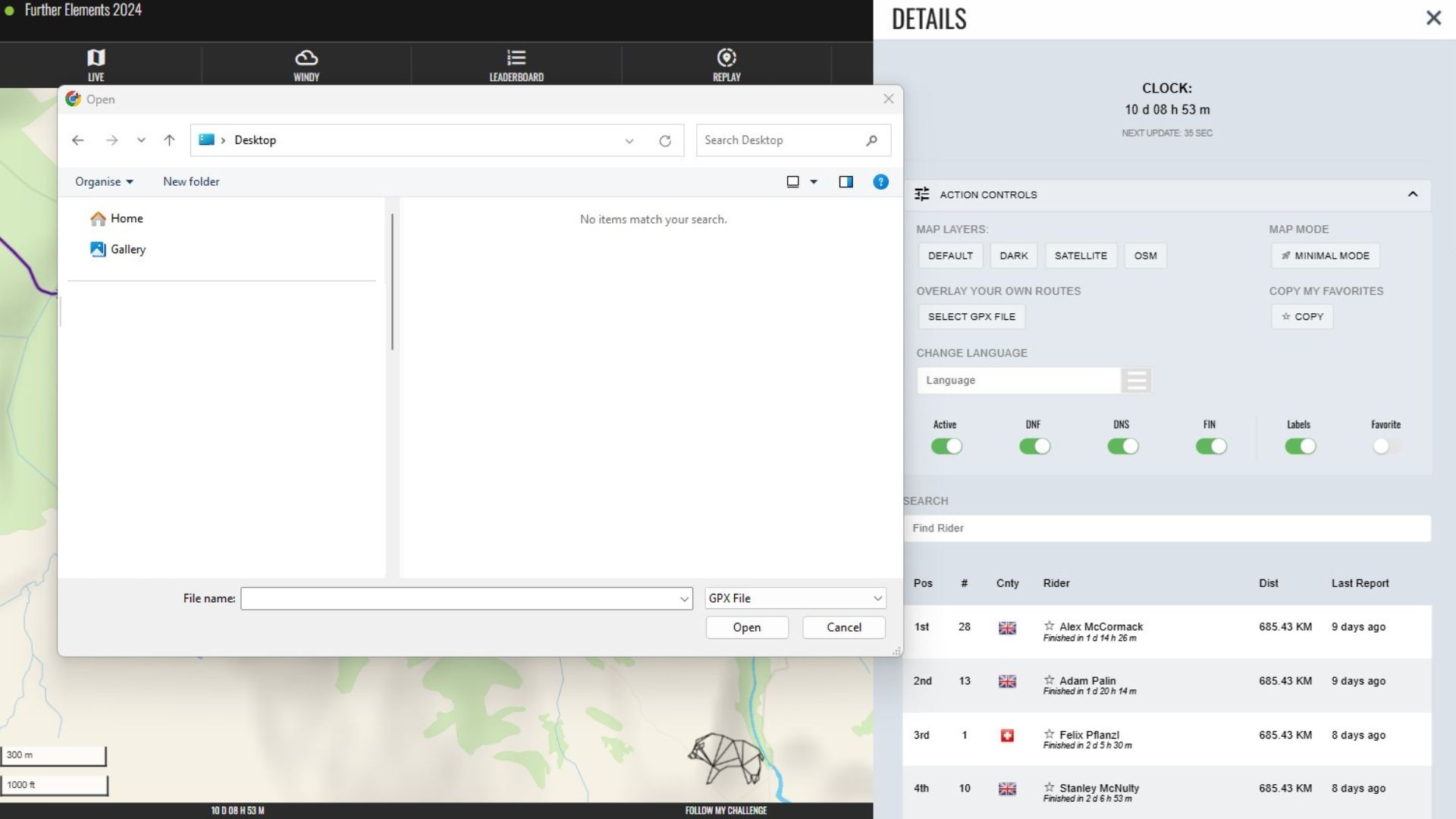
Once the GPX file has uploaded, it will be displayed on the map. The name of the file will be visible in the Action Controls menu, with the option to delete it using the trash can icon next to it. You can add more than one route by uploading additional files.
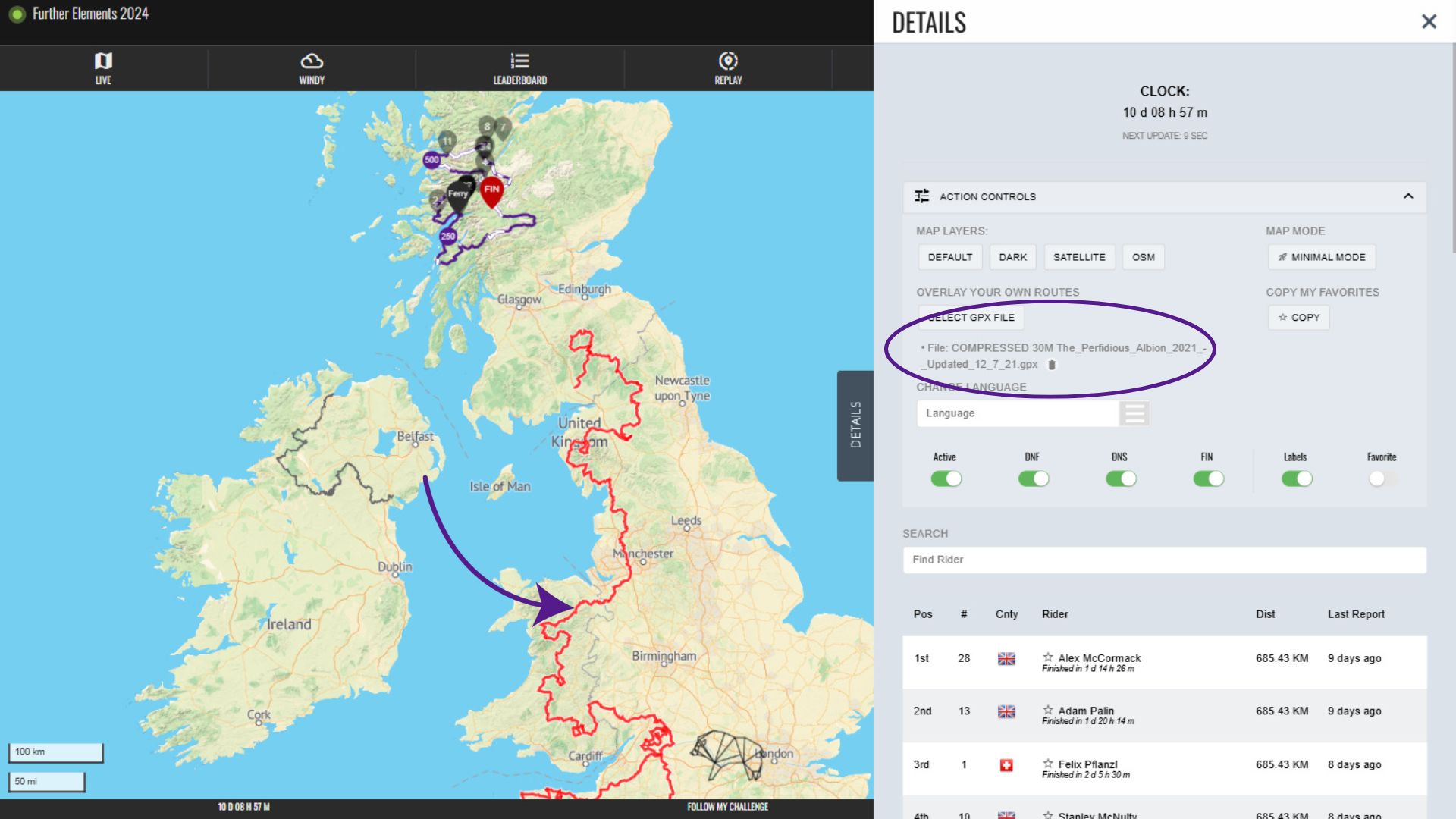
Copy Favourites
Our maps allow you to mark participants as favourites and this is saved in your browser memory. However, this will expire and it won’t be saved when you change devices. In order to save, copy or share you favourites, you can generate a URL with the favourites stored in it. To do this, simply click the “copy” button.
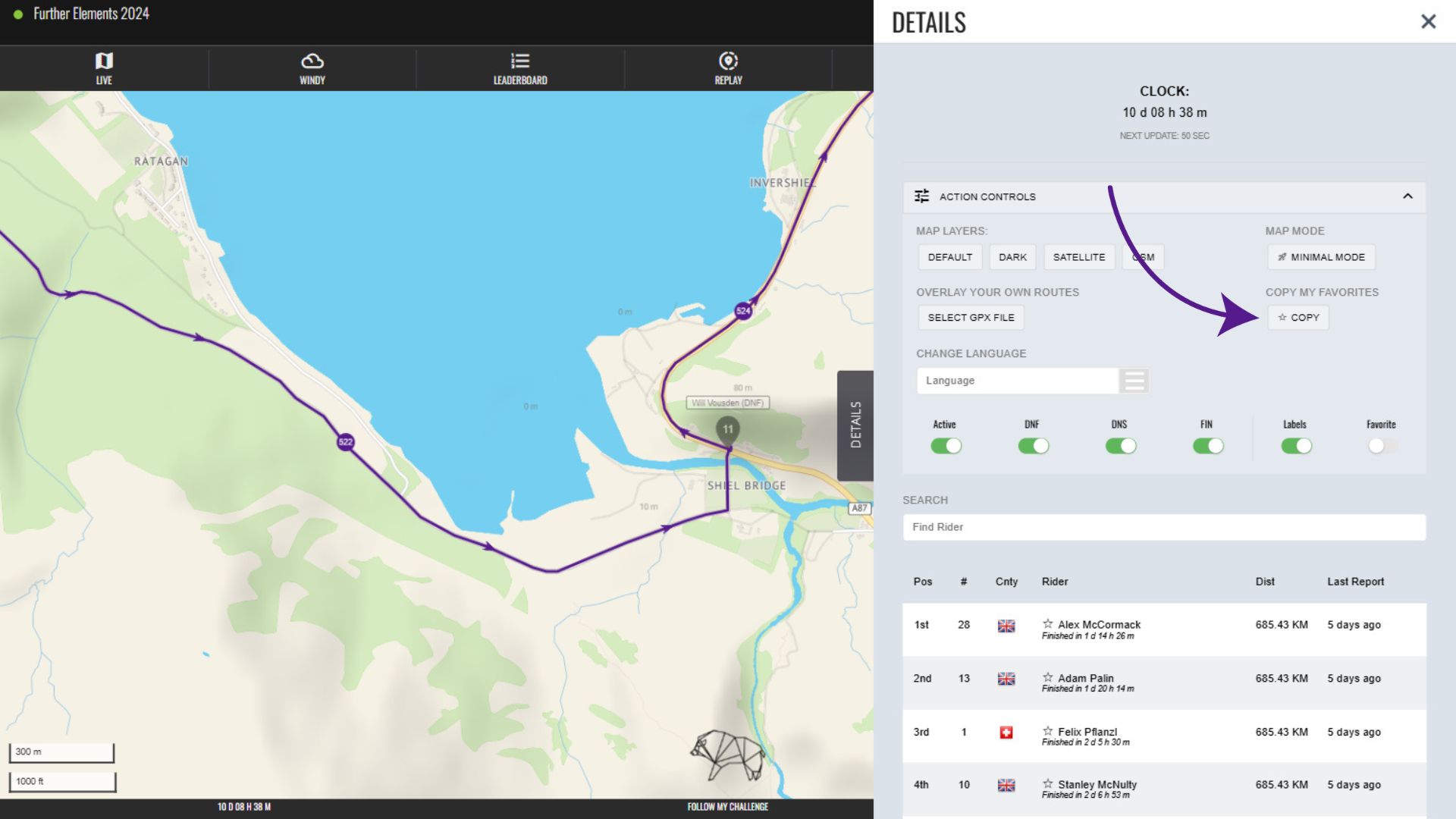
This will then display a pop-up saying: “A custom URL with favourites is now copied to your clipboard.” You can paste this into another browser or share it via email, WhatsApp etc.
The URL will look something like this: https://www.followmychallenge.com/live/further-scotland-2024/?lat=56.947552&lng=-4.22215&z=8.04&fav=HU9UU1laRFcXFBgGSk9aVl1QRFcXFBgGGw%3D%3D
Measurement Tool
To measure distances on the map, open the distance measurement tool by clicking “Enable Measurement”.
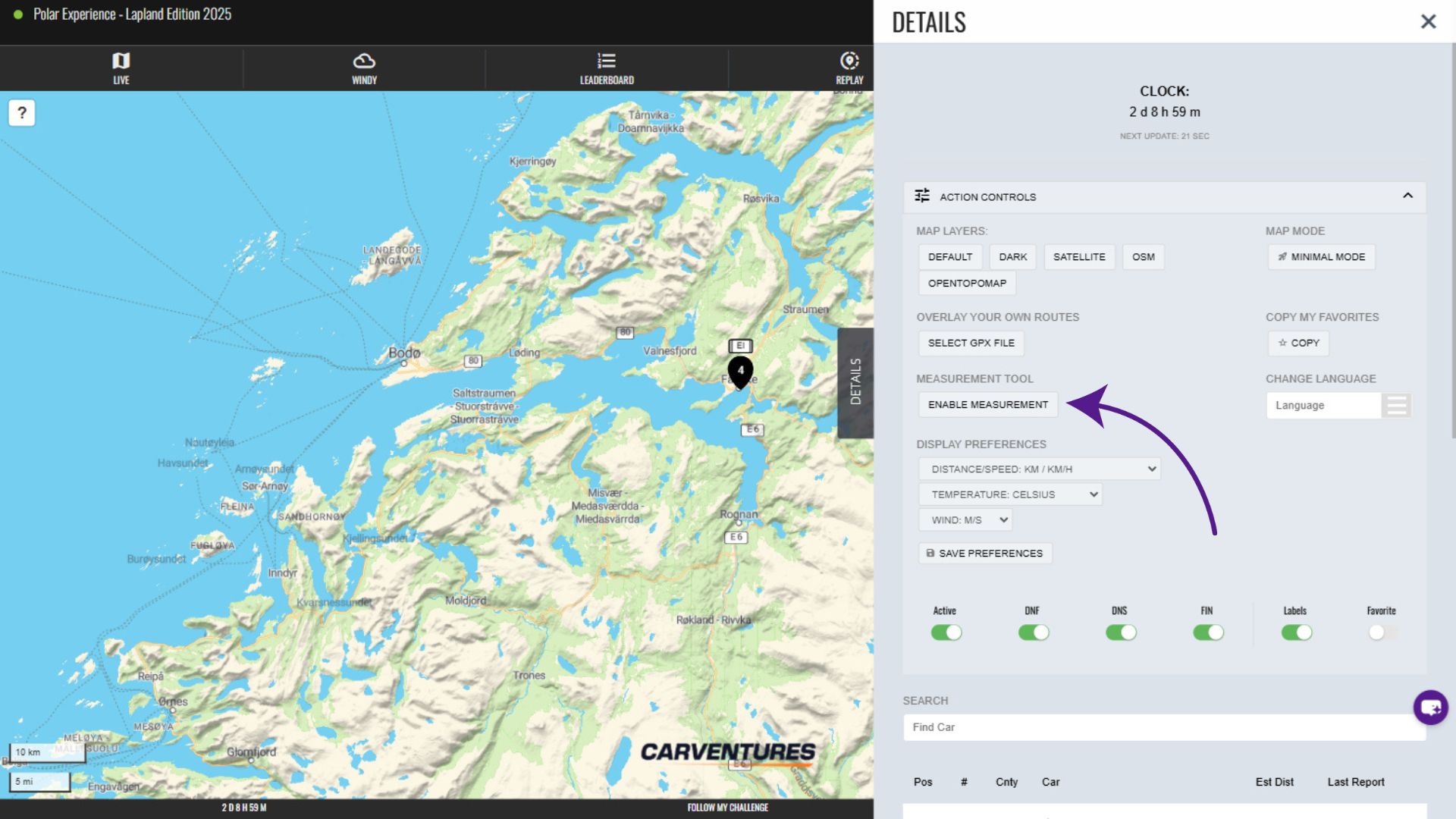
This allows you to draw straight lines on top of the map, with the distance shown in an overlaid box in the top left. You can keep clicking to create multiple joined lines that are totalled together. There is also the option to undo or start again.
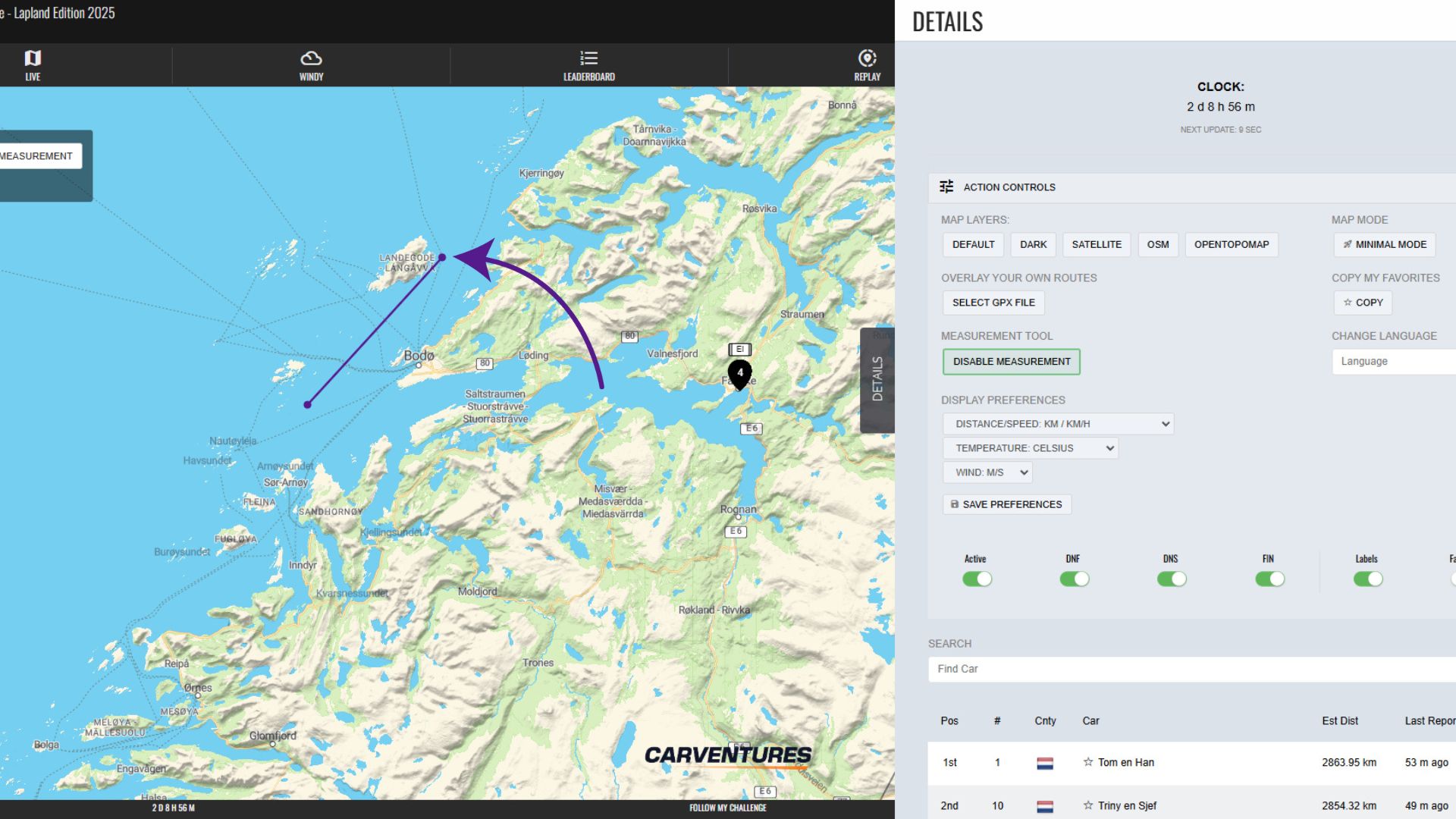
Change Language
You can change the language used in our map menus by clicking the dropdown beneath “Change Language”.
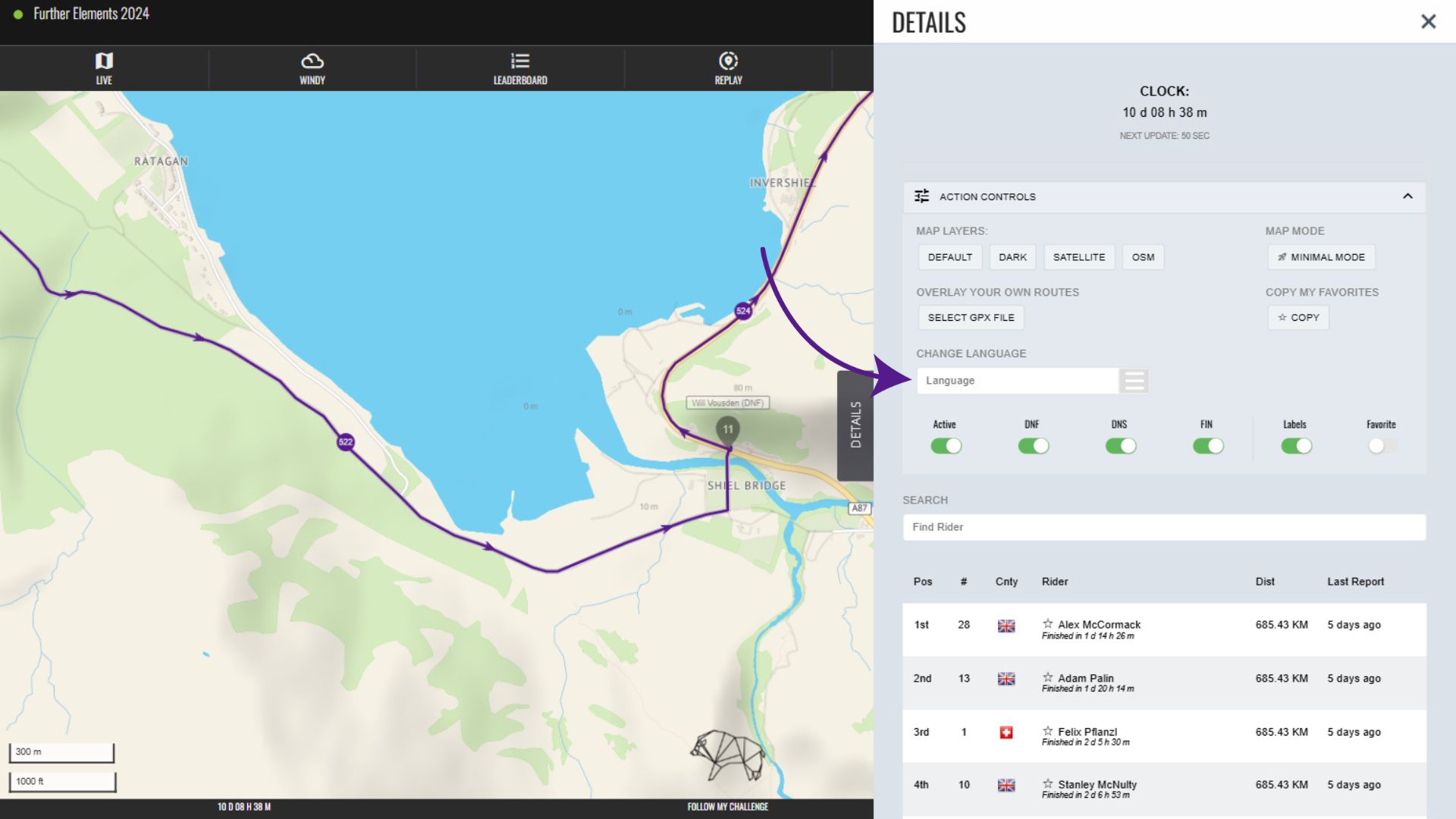
Simply select the language you would like from the available options and the map will update.
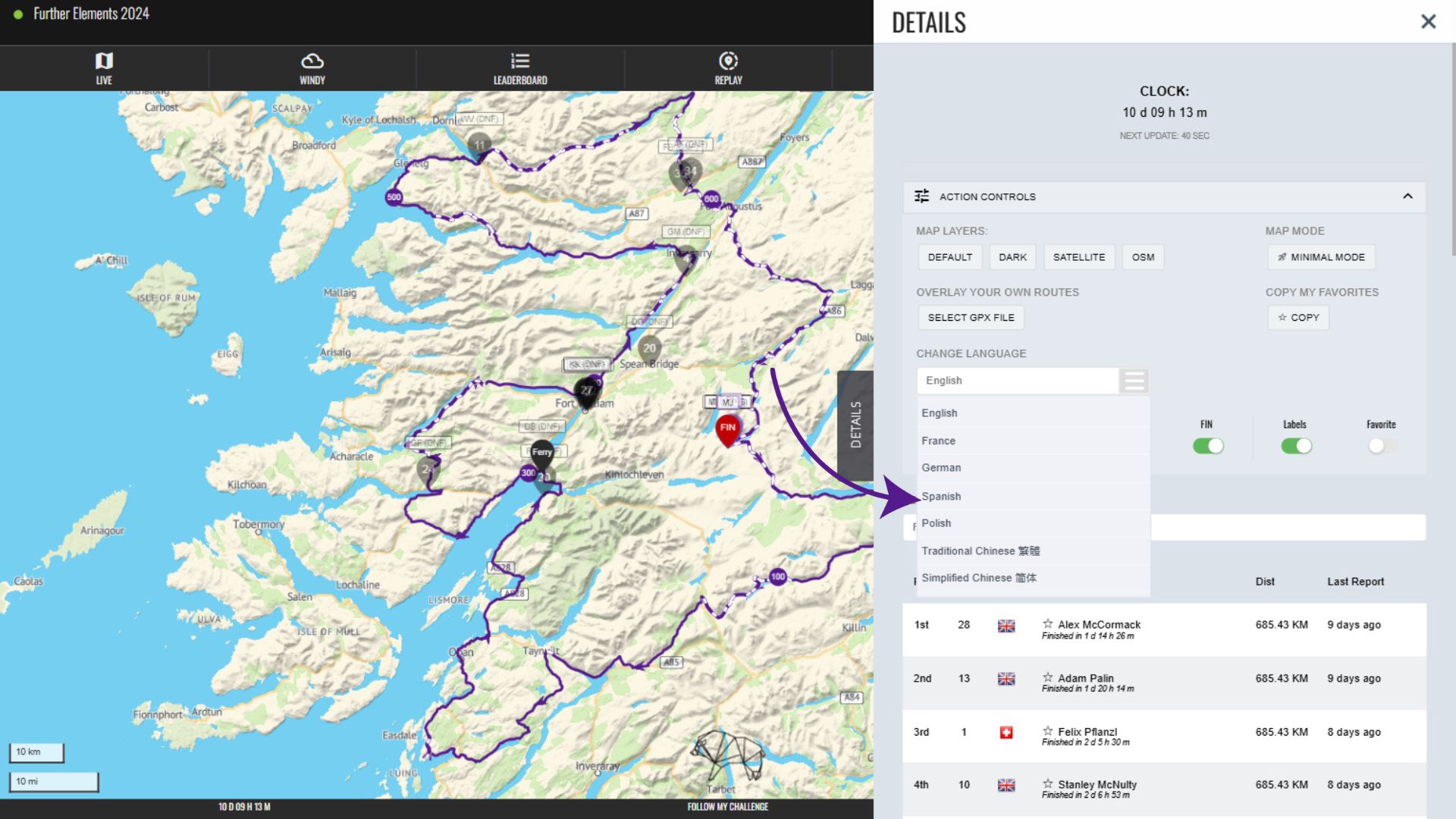
Display Preferences
The display preferences allow you to change the units of measurement used on the map, switching between the imperial or metric system. You can customise distance, temperature and wind speed units independently of each other. To save your choices, click on “Save Preferences”.
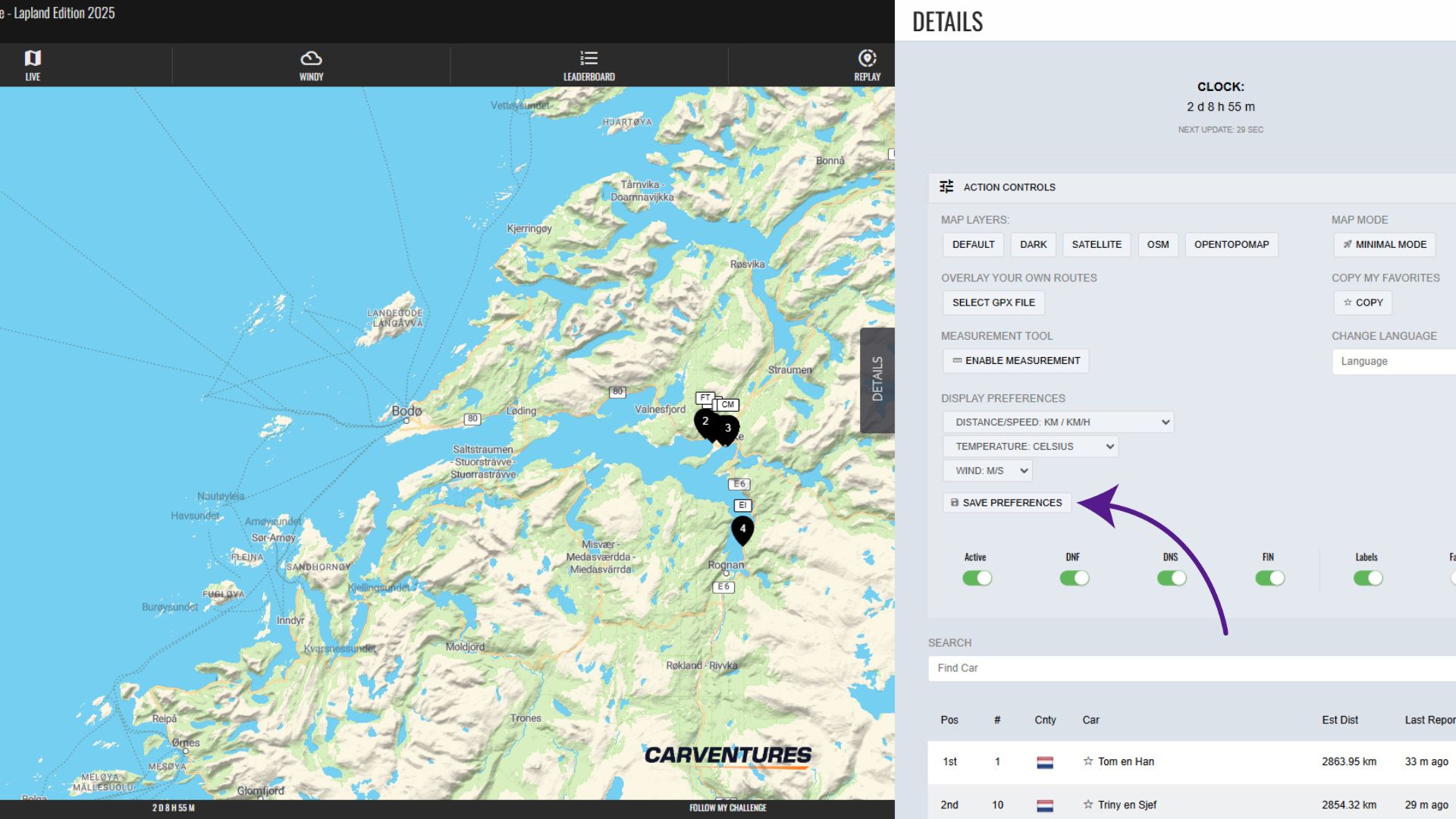
Apply Filters
At the bottom of the Action Controls menu, you have the option to filter by participant status, as well as remove labels and hide/show favourites. To apply these filters, simply click on the toggle switch beneath each heading.
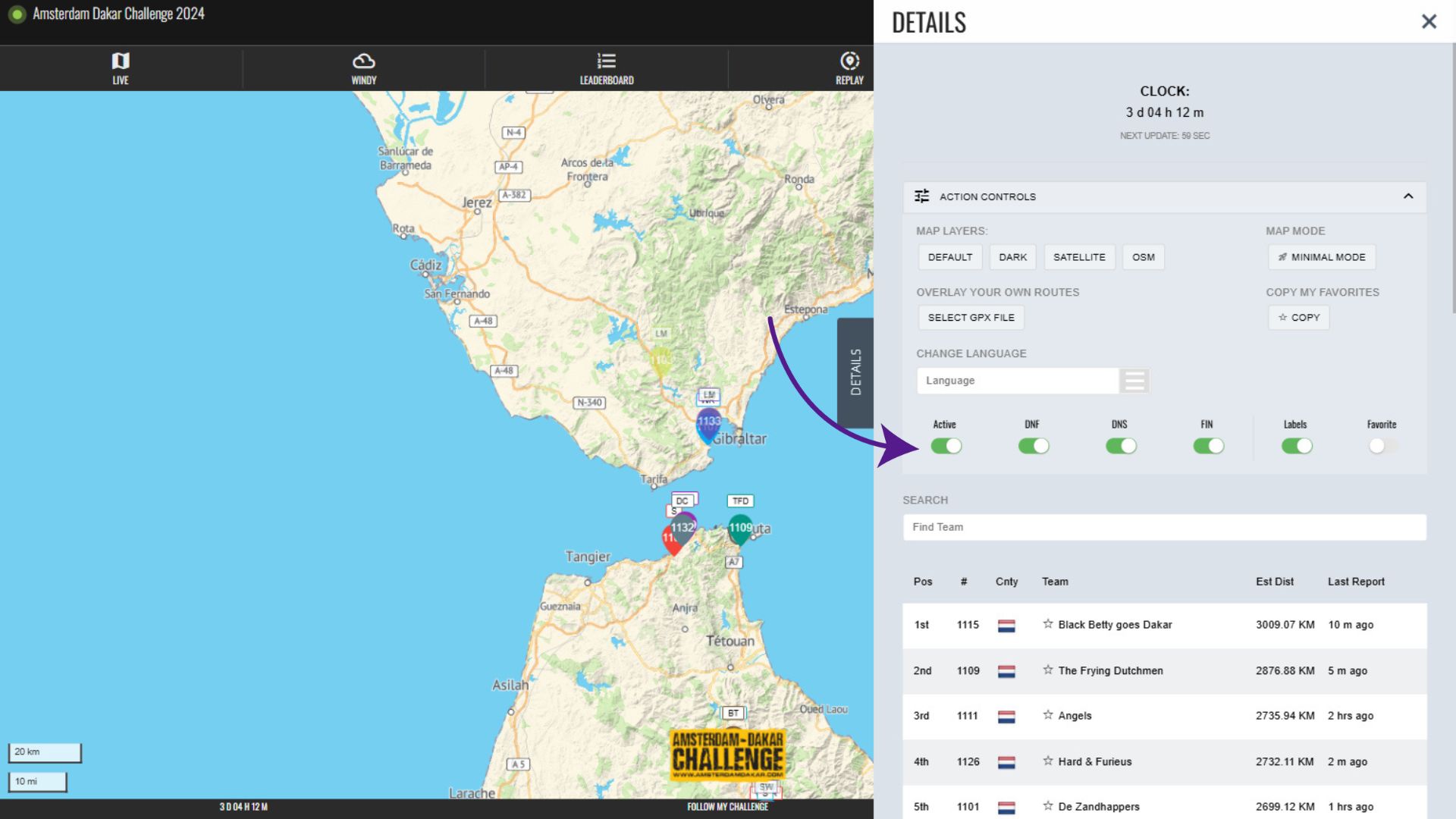
When the toggle switch is turned off, a filter is applied and the matching participants are removed from both the map and the list below. For example, turning off active participants removes all the participants from the example below, as no one has finished or been marked as DNF or DNS.